掌握创意之钥:全面解析HTML5 Canvas
在数字时代,表达创意的方式多种多样,而 HTML5 中的 <canvas> 元素无疑为网页开发者提供了一个强大的工具箱。无论你是想要创建动态图表、互动游戏还是复杂的可视化应用,掌握 Canvas 的基本用法都是迈向成功的关键一步。本文将带你一步步了解如何开始使用 Canvas,并通过多个实例展示其强大功能。
一、Canvas 元素基础
1、创建 Canvas 元素
在 HTML 中,<canvas> 元素是一个容器,用于在网页中进行动态绘图。它本身并不会显示任何内容,只有通过 JavaScript 操作才能渲染图形。
<canvas id="myCanvas" width="500" height="400"></canvas>在上述代码中,我们创建了一个宽度为 500 像素,高度为 400 像素的 <canvas> 元素。如果未指定 width 和 height 属性,Canvas 会默认具有 300px 宽和 150px 高。但是,实际应用中,我们通常会为 Canvas 指定明确的宽高值。
需要特别注意的是,Canvas 本身是透明的,它不会自动显示任何内容。您必须使用 JavaScript 代码在 Canvas 上绘制图形、文本或其他内容。
2、获取上下文(Context)
要在 Canvas 上进行绘制操作,我们需要通过 JavaScript 获取一个“绘图上下文”(Context)。上下文是执行绘图命令的环境,它有不同的类型,最常用的是 2d,即二维绘图上下文。
获取 Canvas 上下文的代码如下:
const canvas = document.getElementById('myCanvas'); // 获取 Canvas 元素
const ctx = canvas.getContext('2d'); // 获取二维绘图上下文getContext('2d'):这个方法返回一个 2D 渲染上下文对象(ctx),可以使用该对象来绘制形状、图像、文本等。- 其他类型的上下文(例如
webgl,用于 3D 图形)可以用于更高级的绘制操作,但在基础使用中,2d是最常用的。
ctx 对象提供了大量的方法和属性,用于操作和绘制不同的图形元素。例如,您可以使用 ctx.beginPath() 来开始一个绘制路径,使用 ctx.fillRect() 绘制矩形,使用 ctx.arc() 绘制圆形等等。简言之,所有的绘图操作都需要依赖于 ctx 对象。
二、绘制基本形状
1、绘制矩形
矩形是绘图中最常见的基本形状之一。在 Canvas 中,可以通过 fillRect() 方法绘制填充矩形,或通过 strokeRect() 绘制空心矩形(描边矩形)。这两个方法的参数均为矩形的 x, y 坐标(矩形左上角的位置)、宽度和高度。
fillRect(x, y, width, height):绘制一个填充矩形,矩形的填充颜色由fillStyle控制。strokeRect(x, y, width, height):绘制一个空心矩形,矩形的描边颜色由strokeStyle控制。
// 绘制一个填充的矩形
ctx.fillStyle = 'blue'; // 设置填充颜色
ctx.fillRect(50, 50, 200, 100); // 绘制矩形,左上角坐标(50, 50),宽200px,高100px
// 绘制一个空心矩形
ctx.strokeStyle = 'red'; // 设置描边颜色
ctx.lineWidth = 5; // 设置描边宽度为5px
ctx.strokeRect(100, 150, 200, 100); // 绘制矩形,左上角坐标(100, 150),宽200px,高100px补充说明:
fillStyle和strokeStyle属性决定了填充和描边的颜色或渐变效果。lineWidth用于设置描边的线条宽度。- 通过
fillRect()和strokeRect(),您可以控制矩形的大小、位置、颜色和边框等。
2、绘制圆形
Canvas 中绘制圆形或弧形,主要是通过 arc() 方法来实现。arc() 方法不仅可以绘制完整的圆,还可以绘制部分圆弧。该方法的参数包括圆心的坐标、半径、起始角度、结束角度以及旋转方向。
// 绘制一个圆形
ctx.beginPath(); // 开始新的路径
ctx.arc(250, 250, 100, 0, Math.PI * 2); // 绘制圆心为(250, 250),半径100的圆,起始角度0,结束角度 2π(即完整圆)
ctx.fillStyle = 'green'; // 设置填充颜色为绿色
ctx.fill(); // 填充路径,即绘制圆形
// 绘制圆形的边框
ctx.lineWidth = 5; // 设置描边宽度为5px
ctx.strokeStyle = 'orange'; // 设置边框颜色为橙色
ctx.stroke(); // 绘制圆形的边框补充说明:
arc(x, y, radius, startAngle, endAngle):x和y定义圆心的位置,radius是圆的半径,startAngle和endAngle定义弧形的起始和结束角度(单位是弧度,1 圈为Math.PI * 2)。fill()用于填充路径,而stroke()用于描边路径,您可以同时使用这两个方法来创建既有填充又有边框的圆形。- 可以通过调整
lineWidth和strokeStyle,来改变圆形边框的宽度和颜色。
3、弧形绘制
除了绘制完整的圆形,您还可以利用 arc() 绘制 弧形,即圆的一部分。
// 绘制一个弧形
ctx.beginPath();
ctx.arc(250, 250, 100, Math.PI / 4, Math.PI * 3 / 4); // 从 45° 到 135° 绘制一个弧形
ctx.lineWidth = 5;
ctx.strokeStyle = 'blue';
ctx.stroke(); // 描边弧形绘制了一个从 45° 到 135° 的弧,Math.PI / 4 是起始角度(45°),Math.PI * 3 / 4 是结束角度(135°)。这样您可以灵活控制绘制的弧形部分。
4、绘制线条
绘制线条通常是通过 Canvas 中的路径机制来实现的。在绘制线条之前,我们需要调用 beginPath() 来开始一个新的路径,使用 moveTo() 设置起点坐标,再通过 lineTo() 设置终点坐标,最后调用 stroke() 来描边路径。
简单的直线
ctx.beginPath(); // 开始路径
ctx.moveTo(50, 300); // 设置起点 (50, 300)
ctx.lineTo(450, 300); // 设置终点 (450, 300)
ctx.strokeStyle = 'purple'; // 设置描边颜色为紫色
ctx.lineWidth = 3; // 设置线条宽度为 3px
ctx.stroke(); // 绘制线条详细说明:
beginPath():开始新的路径,确保前面的路径不被干扰。moveTo(x, y):将路径的起点设置为指定的坐标(x, y),不会绘制线条,只是移动到该位置。lineTo(x, y):从当前位置绘制一条直线到指定的坐标(x, y)。stroke():描边当前路径,将其显示在 Canvas 上,默认情况下使用黑色,除非通过strokeStyle设置了颜色。
曲线和其他线条
Canvas 还可以绘制其他类型的曲线,如贝塞尔曲线。下面是一个绘制二次贝塞尔曲线的例子:
ctx.beginPath();
ctx.moveTo(50, 300); // 起点
ctx.quadraticCurveTo(250, 100, 450, 300); // 二次贝塞尔曲线,控制点(250, 100),终点(450, 300)
ctx.strokeStyle = 'blue';
ctx.lineWidth = 3;
ctx.stroke(); // 描边quadraticCurveTo(cp1x, cp1y, x, y):绘制一条二次贝塞尔曲线,控制点为(cp1x, cp1y),终点为(x, y)。
通过类似的方式,您还可以使用 bezierCurveTo() 绘制三次贝塞尔曲线,或通过 arcTo() 绘制圆角路径。
5、绘制多边形
绘制多边形的核心在于通过多次调用 lineTo() 来连接每个顶点。可以使用 closePath() 方法将路径封闭,从而形成一个完整的多边形。如果需要填充颜色,可以调用 fill() 方法。
绘制三角形
ctx.beginPath();
ctx.moveTo(200, 100); // 设置起点
ctx.lineTo(300, 100); // 连接第二个顶点
ctx.lineTo(250, 200); // 连接第三个顶点
ctx.closePath(); // 关闭路径,自动回到起点
ctx.stroke(); // 绘制边框
ctx.fillStyle = 'yellow'; // 设置填充颜色
ctx.fill(); // 填充颜色详细说明:
moveTo(x, y):设置多边形的起点。lineTo(x, y):通过多个调用lineTo()来连接多边形的各个顶点。closePath():将路径从当前终点返回到起点,从而封闭路径。stroke():描边路径,绘制多边形的轮廓。fill():填充路径内部区域,使用fillStyle设置填充颜色。
绘制五边形
如果您想绘制一个规则的五边形,可以通过计算顶点的坐标,然后依次连接每个顶点来绘制。下面是一个五边形的例子:
const centerX = 250;
const centerY = 250;
const radius = 100; // 五边形的半径
ctx.beginPath();
ctx.moveTo(centerX + radius, centerY); // 从五边形的第一个顶点开始
for (let i = 1; i < 5; i++) {
const angle = i * (Math.PI * 2 / 5); // 计算每个角度
const x = centerX + radius * Math.cos(angle); // 计算 x 坐标
const y = centerY + radius * Math.sin(angle); // 计算 y 坐标
ctx.lineTo(x, y); // 连接每个顶点
}
ctx.closePath(); // 关闭路径,连接最后一个顶点与起点
ctx.stroke(); // 绘制五边形的边框
ctx.fillStyle = 'cyan'; // 设置填充颜色为青色
ctx.fill(); // 填充五边形补充说明:
- 为了绘制规则的多边形,我们通过计算顶点的位置。角度使用弧度表示,因此使用
Math.PI * 2 / 5来计算每个顶点的角度。 Math.cos(angle)和Math.sin(angle)用于计算每个顶点的坐标。
三、图形样式
1、颜色和透明度
ctx.fillStyle = 'rgba(255, 0, 0, 0.5)'; // 半透明红色
ctx.strokeStyle = 'rgb(0, 0, 255)'; // 蓝色
2、渐变
可以使用线性渐变或径向渐变。
const gradient = ctx.createLinearGradient(0, 0, 100, 100);
gradient.addColorStop(0, 'red');
gradient.addColorStop(1, 'blue');
ctx.fillStyle = gradient;
ctx.fillRect(100, 100, 100, 100);
3、阴影
设置阴影的颜色、模糊程度、偏移量等。
ctx.shadowColor = 'black';
ctx.shadowBlur = 10;
ctx.shadowOffsetX = 5;
ctx.shadowOffsetY = 5;
ctx.fillRect(100, 100, 100, 100);
四、文本绘制
Canvas 支持绘制文本,使用 fillText() 和 strokeText() 方法。
1、绘制填充文本
ctx.font = '30px Arial'; // 设置字体样式
ctx.fillStyle = 'black'; // 设置填充颜色
ctx.fillText('Hello Canvas!', 50, 50); // 绘制文本
2、绘制描边文本
ctx.lineWidth = 2;
ctx.strokeStyle = 'red'; // 设置描边颜色
ctx.strokeText('Hello Canvas!', 50, 100); // 绘制文本轮廓
3、文本对齐
可以通过textAlign属性设置文本对齐方式。
ctx.textAlign = 'center'; // 或 'left', 'right'
ctx.fillText('Centered Text', 200, 200);
4、文本基线
通过textBaseline属性设置文本的垂直对齐方式。
ctx.textBaseline = 'middle'; // 或 'top', 'bottom'等
ctx.fillText('Middle Baseline', 300, 300);
五、图片绘制
Canvas 不仅可以绘制简单的图形,还可以加载和显示图片。通过 drawImage() 方法可以将图片绘制到 canvas 上。
1、图像处理
- 绘制完整的图片
const img = new Image(); // 创建一个图片对象
img.src = 'example.jpg'; // 设置图片源
img.onload = function() {
ctx.drawImage(img, 50, 50, 400, 300); // 将图片绘制到 canvas 上
};- 绘制图片的某一部分
// 绘制图片的部分区域(剪切区域)
img.onload = function() {
ctx.drawImage(img, 100, 100, 200, 200, 50, 50, 200, 200);
// 参数依次是:图片,源 x, 源 y, 源宽, 源高,目标 x, 目标 y, 目标宽, 目标高
};如果只想绘制图片的某一部分,可以使用 drawImage() 的重载形式。
2、变换
通过translate(), rotate(), 和 scale()方法来变换坐标系。
ctx.translate(100, 100); // 移动坐标原点
ctx.rotate(Math.PI / 4); // 旋转45度
ctx.scale(2, 2); // 缩放2倍
ctx.fillRect(0, 0, 100, 100); // 绘制矩形
3、复合操作
ctx.globalCompositeOperation = 'destination-over'; // 将新内容绘制在现有内容下方
ctx.fillRect(100, 100, 100, 100);
六、动画效果
Canvas 也可以用于创建动画效果。通过不断更新画布内容并重新绘制图形,可以实现动画效果。
1、使用 requestAnimationFrame
let x = 0;
const animate = function() {
ctx.clearRect(0, 0, canvas.width, canvas.height); // 清空画布
ctx.beginPath();
ctx.arc(x, 250, 30, 0, Math.PI * 2); // 绘制圆
ctx.fillStyle = 'blue';
ctx.fill();
x += 5; // 每次增加 x 坐标,动画会往右移动
if (x < canvas.width) {
requestAnimationFrame(animate); // 请求下一帧
}
};
animate(); // 启动动画使用 requestAnimationFrame() 来创建流畅的动画效果。这个方法可以让浏览器优化帧率,确保动画的流畅性。
小结
通过 <canvas>,我们可以在网页中绘制各种图形、图片和文本,甚至可以实现动态效果和动画。掌握了 canvas 的基本操作后,您可以进一步探索更复杂的图形处理和交互式绘制应用。
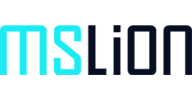
共有 0 条评论